In this article we are going to validate how an Exchange admin is able to improve the end-user experience with some features available in the Managed Folders. By using such features, we can educate the users to use these new resources properly.
Configuring a personalized display page for Managed Folders
First of all, let us pick a server with IIS installed. We will then create a virtual directory on this server to host a page that will instruct the users on how to use Managed Folders. This page will be accessed when a user clicks on the “Managed folder” item in their Outlook 2007 client. You can use your current CAS server to host this webpage or any other IIS in your environment.
Now that we are logged onto the chosen server we can follow these steps:
1. Open IIS Manager.
2. Expand Web Site.
3. Right click on Default Web Site and click on New and then on Virtual Directory.
4. In the first page of Virtual Directory wizard, click Next.
5. Virtual Directory Alias. Type in ManagedFolderHP and click on Next. (Figure 01)
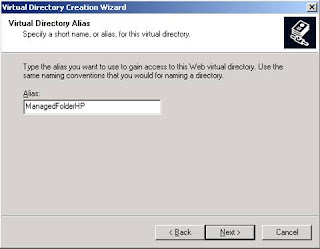
Figure 01
6. Web Site Content Directory. Choose the local path where all pages related to the Managed Folder HP virtual directory will be kept and click on Next.
7. Virtual Directory Access Permissions. You can leave the default settings and click Next.
8. Final wizard page, click on Finish.
Note:
If you are using a IIS/CAS Server in NLB make sure that you copy and update the content of the Managed Folder page in both servers and also that the Exchange configuration that we are going to see next is using the NLB name.
Now, create a set of pages demonstrating how to use Managed Folders and instruct the users to use this resource step by step. By the way, you can use multiple pages and create a link between them (use pictures and so forth). Before testing the page, let us validate these points:
- Validate if you can access using http or https. If you website is configured to require SSL you will be able to access only using SSL unless you check that option.
- Make sure that in the properties of the Virtual Directory on Documents tab the main page that you created is listed.
- Try to access from any client computer the page that you have just created, if you are able to access it we are ready to go to the Exchange Server 2007 organization configuration.
Next step, Open Exchange Management Shell, and let’s set the page that we have just tested configuring the ManagedFolderHomePage attribute, as shown in Figure 02. The following cmdlet can be used:
Set-OrganizationConfig –ManagedFolderHomePage:http://
You can also run Get-OrganizationConfig cmdlet afterwards to validate the current organization parameter.

Figure 02
The Exchange Server configuration and website configuration are done, now we have to test the solution on the client side. In order to test it, just click on Managed Folders item under Mailbox and on the right side the page that we have configured, as shown in Figure 03.
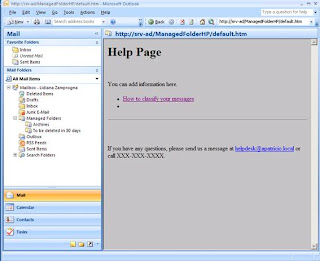
Figure 03
If you have clients using Outlook Anywhere you should consider using a public URL instead of a local one, and also publishing it on your Firewall for external access. Besides that, the URL configured must be accessible from both locations: internal and external. In some cases you may have to play with DNS resolution.
Managing Folder description
Using Exchange Server 2007 we can configure comments for Managed Default Folders (like Inbox, Calendar, Outbox and so forth) and also Managed Custom Folders (those folders created by the Administrator and they are located under Managed Folders in the Outlook client). A comment can be seen in OWA, Outlook 2007 and Outlook 2003 SP2 or superior (In Outlook 2003 or higher, the comment does not appear like in the new versions, the user must click on View menu and Policy to see the comments).
In order to manage comments in a folder you can use either Exchange Management Console or Exchange Management Shell, we can follow these steps to manage comments:
1. Open Exchange Management Console.
2. Expand Organization Configuration.
3. Click on Mailbox.
4. Click on Managed Default Folders or Managed Custom Folders tab. In this article we are going to add a comment on Inbox folder, then let’s click on Managed Default Folders tab.
5. Double click on Inbox.
6. Inbox Properties. We can enter the comment that will be displayed for all users and we have a check box that enable or disable the user to minimize this comment. (Figure 04).
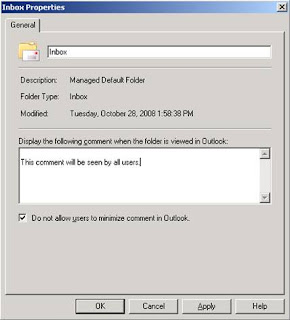
Figure 04
We can do the same using Exchange Management Shell using the following syntax:
"Set-ManagedFolder
We can take advantage of Exchange Management Shell and use pipeline to retrieve extra information that we cannot get from Exchange Management Console, such as:
Getting all the information about Managed Folder object
Get-ManagedFolder
Getting all Managed Folders that have Comment associated
Get-ManagedFolder | where { $_.Comment –ne ‘’ }
Getting all Managed Folders that have Comment
Get-ManagedFolder | where { $_.MustDisplayCommentEnabled –eq 1 }
Now, we can go back to the Outlook Client and click on Inbox item and we will have the comment created before showing up on the right, as shown in Figure 05.
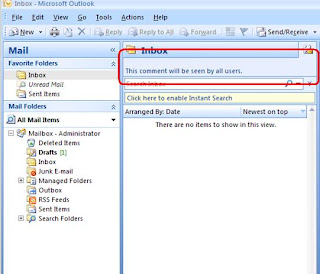
Figure 05
The comment configuration is also displayed in an Outlook Web Access session, as shown in Figure 06.
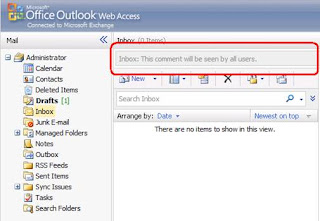
Figure 06
If you have done all the process described previously and the Folder Comment is not showing, we can use the following steps to troubleshoot the process:
1. Validate the Managed Default Folders and/or Managed Custom Folders
Validate which folders you have configured to use comments. In this article we are going to troubleshoot the Inbox folder.
Validate the Policy
2. Open Exchange Management Console.
3. Expand Organization Configuration.
4. Click on Mailbox.
5. Click on Managed Folder Mailbox Policies tab.
6. Double click on the desired policy and make sure that the folder that we have changed is listed, as shown in Figure 07.
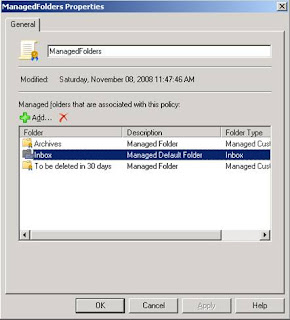
Figure 07
Validate the user configuration
7. Open Exchange Management Console.
8. Expand Recipient Configuration.
9. Double click on the desired mailbox.
10. Click on Mailbox Settings tab.
11. Select Message Records Management.
12. Click on Properties button.
13. Make sure that Managed folder mailbox policy is checked and you are using the same policy that we have just seen in the previous step. (Figure 08).
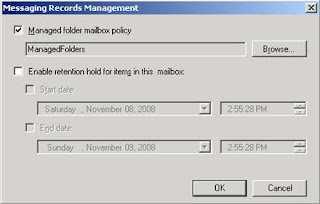
Figure 08
Force the updates
14. You can force at server level or user level, these two cmdlets will do the trick:
Start-ManagedFolderAssistant –Mailbox
Start-ManagedFolderAssistant –Identity
15. Finally, you can go back to the client and the Folder’s comment will be there.
Conclusion
In this article we have seen how to manage Exchange Server 2007 to display information to an end-user using the Folder’s comments. We have also seen how to use a personalized page and utilize it with the Managed Folder features.